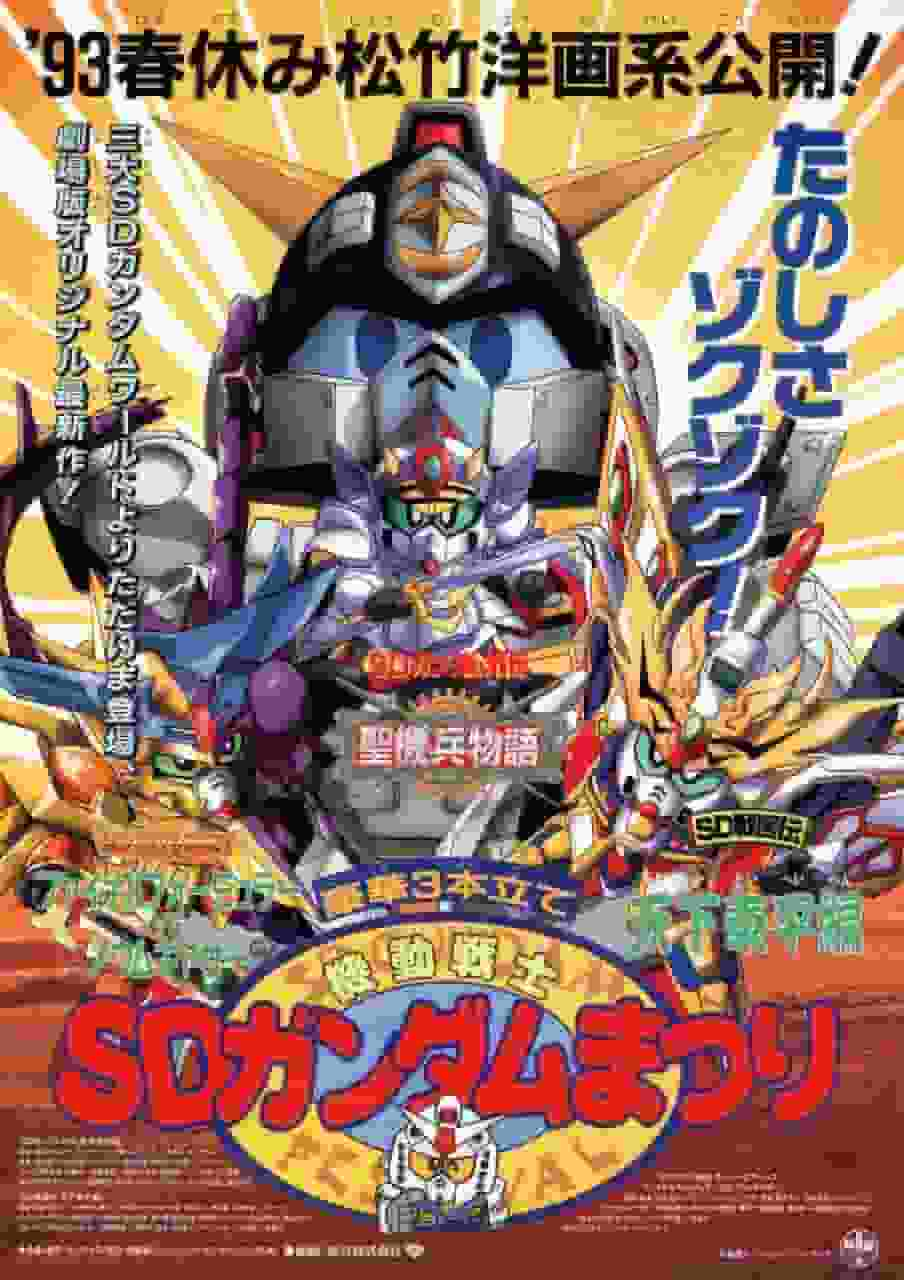如何在任何设备上编辑屏幕截图

|
屏幕截图有多种用途。您可以使用它们来炫耀您在游戏中的最新高分、分享您在网上购物时发现的东西,或者尝试帮助某人解决手机或电脑上的问题。 但有时简单的截图是不够的,你需要借助文字、标签、涂鸦和其他注释。你的手机和笔记本电脑自带了执行此操作的工具,而且你还可以切换到许多第三方替代品。 要了解如何首先捕获截图,请查看我们关于在任何设备上截取屏幕截图的完整指南。 安卓电源按钮和音量降低键是大多数 Android 设备(包括 Google Pixel 和三星手机)上截屏的公认快捷方式。完成后,您会在左下角看到一个小缩略图 - 在缩略图消失之前,点击缩略图旁边的“编辑”按钮,开始调整和注释您的图片。 您的第一个选项是裁剪屏幕截图,只需从边缘拖动角手柄即可。该应用程序还允许您放大图像 - 只需将两根手指放在屏幕上并分开即可。屏幕底部还有四个工具:从左侧开始,钢笔工具(在图像顶部书写)、荧光笔工具(突出显示图像的某些部分,同时使其在下方可见)、撤消工具(用于后退一步)和重做工具(用于前进一步)。 [相关:如何在任何设备上截屏] 点击笔或荧光笔,您将获得一个颜色库,您可以从中选择。选择颜色后,您可以在图像上随意涂鸦。当您对屏幕截图注释感到满意时,点击完成并保存。您可以通过主 Google 相册应用进行更多编辑,例如添加文本层 - 点击要处理的图像,然后选择编辑。 Android 就是 Android,您可能会注意到,根据您特定的手机,此过程会有所不同。例如,在三星手机上,您看不到“编辑”按钮,而只会看到一个图标,上面有一个正方形旁边的笔。点击它即可绘制或裁剪您刚刚截取的屏幕截图。 iOS 和 iPadOS在 iOS 和 iPadOS 上截屏非常简单 - 如果您的设备使用 Touch ID,请同时点击主屏幕按钮和睡眠/唤醒按钮;如果您的设备使用面容 ID,请同时点击音量调高按钮和睡眠/唤醒按钮。屏幕截图的缩略图会出现在左下角,您需要点击该缩略图才能开始编辑。 拖动屏幕截图角落或侧面的手柄可裁剪所捕获的图像,或将两根手指放在图片上并分开以放大。在屏幕顶部,点击小笔图标可调出几种不同的绘图工具。点击图标一次以选择它,然后再次设置线条粗细和不透明度。右侧有一个调色板图标用于选择颜色。 您还会发现一个橡皮擦选项,用于删除像素或对象(选择橡皮擦后点击橡皮擦可在两种模式之间切换),以及一个套索工具(位于橡皮擦右侧),用于选择您添加的对象并移动它们。在钢笔图标的左上方,您有撤消和重做按钮,用于向前或向后移动一步。 点击右下角的+ 图标可调出更多工具 - 您可以添加文本层、更改图像的不透明度、放置对话气泡形状或添加签名。完成后,点击完成并保存到照片。在照片应用中,可以通过点击图像然后选择编辑来应用进一步的编辑。 视窗在 Windows 上截取屏幕的多种选项中,您可以按Win+Shift+S调出屏幕顶部的“截图和草图”工具栏。使用它截取窗口或整个屏幕后,点击右下角出现的缩略图即可对屏幕截图进行更改。 所有工具都在顶部 — 有钢笔工具(可在屏幕截图上绘图)、铅笔和荧光笔工具(可在您涂鸦时使部分底层屏幕截图可见)。单击任一工具下方的小箭头即可选择颜色和线条粗细。 再往右,你会看到一个橡皮擦工具(用于删除你添加到屏幕截图顶部的元素)和一个裁剪工具。后者在捕获的图片的角落处提供了四个手柄,你可以将它们向内拖动以裁剪图像并只关注其中的一部分。 当您的屏幕截图看起来完全符合您的要求时,请单击右侧的保存按钮,该按钮看起来像软盘。您还可以使用保存按钮右侧的复制按钮将带注释的屏幕截图发送到 Windows 剪贴板,以便稍后将其粘贴到另一个应用程序中。 macOS在 macOS 上截屏的方法有很多种,但就本指南而言,最简单的方法可能是同时按下Cmd+Shift+3来截取整个屏幕。然后,您可以点击右下角弹出的缩略图开始编辑。 主要注释工具位于左上角 - 您可以自由绘制涂鸦、创建形状以及在图片上放置文本。右侧的图标可让您调整注释的线条大小和颜色,或文本格式(具体取决于您使用的工具)。您可以点击任何已添加的元素以将其选中,然后移动它或调整其大小。 顶部栏右侧是用于裁剪和旋转屏幕截图的工具。单击裁剪图标,该图标是一个正方形,四角有线条延伸,屏幕截图将被一个框架包围 - 从边缘拖动此框架的角即可裁剪图像。 如果您想撤消对屏幕截图所做的所有更改,可以单击“还原” ;如果您对注释感到满意并希望将图片保存到磁盘和照片应用中,可以单击“完成” 。如果您在保存注释之前尝试退出实用程序,则会看到提示,询问您是否要保留注释。 第三方工具除了手机和笔记本电脑内置的工具外,还有大量第三方截图工具可以为您提供类似的功能,例如在截取屏幕截图后可以对其进行编辑。如果原生功能不能满足您的需求,这些替代方案之一可能更适合您。 Screen Master for Android 是一款全面的截屏和编辑工具。它允许您裁剪、插入文本和贴纸、突出显示屏幕截图的某些部分,甚至可以将多张图片组合在一起。您可以免费使用许多主要功能,但 5 美元的专业版升级版可删除广告并启用一些额外功能,例如屏幕截图调整大小。 [相关: 适用于手机的最佳屏幕截图和屏幕录制应用程序] 在 Apple 设备上,iOS 和 iPadOS 版 Picsew 可让您轻松将多张屏幕截图拼接在一起,并提供包括文本叠加和绘图工具在内的注释工具。支付 2 美元的升级费用即可使用所有功能,例如滚动条移除和在屏幕截图上添加水印的选项。 对于桌面,适用于 Windows 和 macOS 的 Snagit 是一款功能强大的选择,它具有大量注释工具——售价 50 美元,但可以免费试用,因此您可以先看看是否喜欢它。您可以在屏幕截图上叠加形状、图像、文本和绘图,该程序甚至足够智能,可以让您使用原始字体替换屏幕截图中的文本。 |
推荐阅读
世界上最激动人心的摩托车比赛照片
李·庄斯顿 (BMW 阿什考特车队) 在城市美景的映衬下,从可怕的阿姆科护栏旁飞驰而过。 约翰·麦吉...
《Dofus 世界 12》评测:《Dofus 和朋友们》的魅力究竟在哪里?
《Dofus 12 Worlds Dofus and Friends》:动画的魅力和世界观《Dof...
电视刷新率是多少?从 60Hz 到 120Hz 甚至更高。
对于电视而言,流畅度取决于刷新率,刷新率会对直播体育赛事、视频游戏等的图像质量产生巨大影响。在这里,...
此类图像有助于揭示太阳的内部运作
人类一直梦想着直视太阳,尽管这对我们的眼睛来说极其危险。从古埃及的太阳神拉到日本的太阳女神天照大神,...
OVA《我有妹妹了!》的魅力与评价:粉丝必看
OVA《我有一个妹妹!》的号召力与评价OVA“我有妹妹了!”由 Media Factory 于 20...
“颠覆性”科学正在放缓——这些社会学家对此有自己的理论
现代科学是一个相对较新的现象,可以追溯到 20 世纪初。明尼苏达大学社会学教授拉塞尔·芬克 (Rus...
食肉恐怖鸟可长至 12 英尺高
数百万年前,恐鸟科的顶级捕食者名副其实——恐怖鸟。这种大多不会飞、以肉食为生的恐龙后代最小的体型与狗...
《战斗员出动!》的魅力与评价:必看动画指南
《战斗员出动!》:异世界喜剧的新魅力《战斗员出动!》是一部改编自晓夏目轻小说的电视动画,于2021年...
《大众科学》解答了 Strong Bad 13 年前提出的问题
在我成长的过程中,没有什么比在 HomestarRunner.com 上发布新的 Strong Ba...
美国宇航局希望互联网炒作这些新的系外行星
你听到好消息了吗?周三,科学家宣布发现了一批新行星。而且它们并不是普通的旧系外行星:他们发现了一个似...
在家中设置 5G WiFi 网络之前请阅读本文
说到在家使用互联网,您拥有越来越多的选择:您可以获得有线宽带、连接绕地球运行的卫星,或者将 5G 无...
Kickstarter 对科学有敌意吗?
7 月 31 日,Kickstarter 更新了其指导方针,加入了这样一句话:“项目不能以转基因生...
如何关闭所有 Apple 设备上的 Apple Intelligence
在其软件的最新版本中(特别是 iOS 18.3、iPadOS 18.3 和 macOS Sequoi...
《CLAMP IN WONDERLAND 2》1995-2006:20 年来回顾
《CLAMP IN WONDERLAND 2 1995-2006》的魅力与评价■作品概要《CLAMP...
解锁新世界的最佳安卓游戏
Google Play 商店中有数十万款 Android 游戏,因此要找到适合玩的游戏可能很棘手。通...